Hallo zusammen,
da ich bei der INstallation von Moode Audio an ein paar Stellen etwas ins Straucheln geraten bin, dachte ich mir ich stelle hier ein kleines Tutorial ein..
Die Installation selbst ist echt easy, ich würde den Pi Imager als Flashsoftware empfehlen, da kann man direkt den User inkl. Passwort einstellen.
Über den Pi Imager die gewünschte INstallation wählen. Natürlich kann man auch von Hand sein Image herunterladen und dieses dann flashen.
Betriebssystem wählen klicken.
Mediaplayer wählen..
MoOde auswählen
Der Rest ist selbsterklärend.
Die SD-Karte im PI bootet und erledigt alles von alleine. Läuft!
ABER: Ich hatte eine USB-Funktastatur dran, die hat zwar die Lautstärke geregelt und gemutet, aber nichts weiteres...
Um die Tastatur für die gewünschten Playerfunktionalitäten in Betrieb zu nehmen:
1. In den MoOde-Einstellungen unter Audio->Volume-Options-> USB-Volume-Knob aktivieren, das startet die Funktionalität "triggerhapy".
2. Reboot
3. Per SSH auf den PI zugreifen.
4. Mit folgendem Befehl wird die Tastatureingabe als "KEY" angezeigt, die gewünschten Tasten muss man sich abschreiben oder per Copy / Paste in eine Textdatei verwursten.
Wenn man mehrere INputdevices am Rechner hängen hat hilft
Damit wird für jede gedrückte Taste an der USB-Tastatur der KEY ausgeworfen. z.B. KEY_Volumeup
Wenn man fertig ist wie immer abbrechen mit Strg-C.
Wenn man die gewünschten Tasten zusammen hat, wird folgende Datei bearbeitet
/etc/triggerhappy/triggers.d/media.conf
z.B. mit
Mein Inhalt sieht folgendermaßen aus...
#/etc/triggerhappy/triggers.d/media.conf
KEY_VOLUMEUP 1 /var/www/vol.sh -up 1
KEY_VOLUMEDOWN 1 /var/www/vol.sh -dn 1
KEY_MUTE 1 /var/www/vol.sh -mute
KEY_ENTER 1 mpc random
KEY_RIGHT 1 mpc next
KEY_LEFT 1 mpc prev
KEY_PLAYPAUSE 1 mpc toggleLinks steht jeweils der KEY den wir vorher ausgelesen haben. Danach folgt eine Zahl.
0= Ausführen bei losgelassener Taste, also quasi fallende Flanke.
1= Ausführen bei gedrückter Taste, also steigende Flanke
2= Ausführen bei lange gedrückter Taste
Dahinter folgt der auszuführende Befehl. Ist eigentlich selbsterklärend, Das "mpc toggle" ist Play und Pause, je nachdem in welchem Zustand der Player gerade steht.
ALLE Befehle kann man abrufen wenn man per ssh auf dem System ist, der Befehl dazu ist:
Damit funktioniert die Tastatur. Manche Tasten ergaben bei meiner Abfrage keinen KEY, hier scheint das System manchen selbst zu belegen.
Das Display:
Ich habe ein 7" Touchdisplay mit einer Auflösung von 1024x600 Pixeln.
Meine Ausgabe sah oben gequetscht aus, füllte nicht das Display und war echt grausig.
Dazu muss man folgende Datei bearbeiten:
Die Zauberformel lautete bei mir hier:
Bitte die drei Zeilen als Zusatz aufnehmen, die restliche Datei überprüfen ob dort der gleiche Befehl mit anderem Inhalt drin ist. Es bringt nichts die Zeilen einzufügen wenn drunter nochmal wo hdmi_group=1 folgt..
Die genaue Erklärung hier:
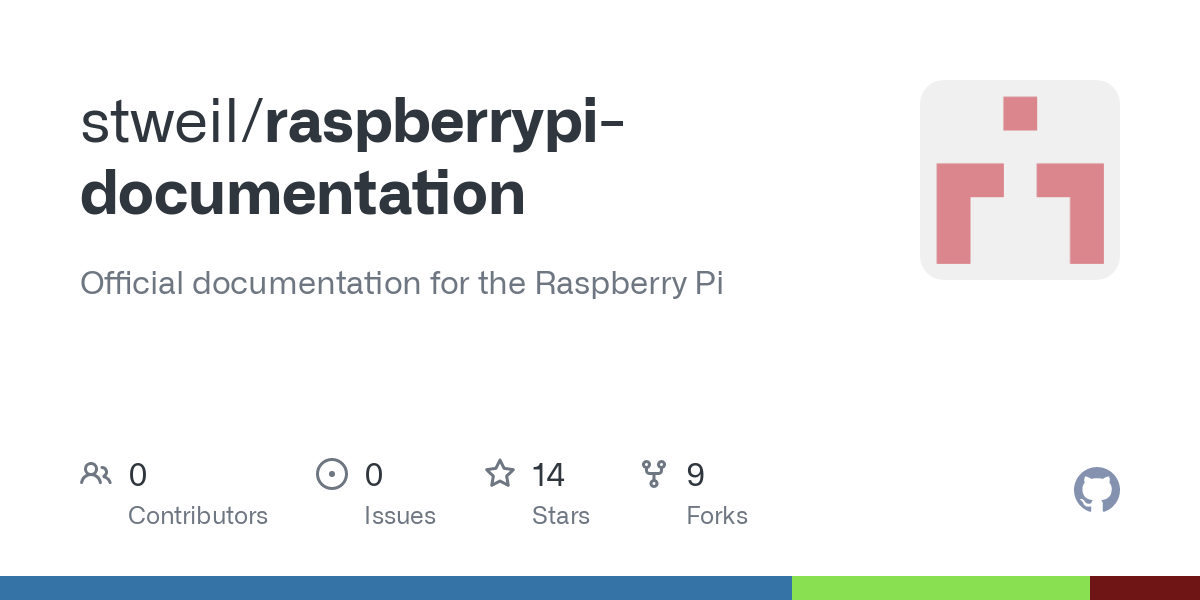
Kurzversion:
Unter der HDMI Group 2 versteckt sich der Betriebsmodus für Bildschirme.
Unter dem HDMI Mode verstecken sich etliche Standard-Auflösungen mit bestimmten Wiederholraten.
Z. B. ist Mode 16 = 1024x768 bei 60Hz.
Wer seine Auflösung direkt in der Liste findet, kann die dort stehende Nummer direkt bei HDMI Mode eintragen und braucht die Zeile hdmi_cvt nicht.
Leider gibt es meine 1024x600 in dieser Tabelle nicht...
Daher gibt es den Trick den HDMI MODE zu erweitern. Es gibt in der Tabelle 86 Betriebsmodi.
Wir wählen aber den Punkt 87 = Custom Mode.
Dazu den Punkt " Custom Mode" im Link lesen.
Kurzform:
Pixelbreite / Pixelhöhe / Wiederholrate / Aspect Ration ( Verhätlnis Höhe zu Breite ) / Margins / Interface / rb
hdmi_cvt=1024 600 60 6 0 0 0
aspect ratios sind wie folgt definiert. 1=4:3, 2=14:9, 3=16:9, 4=5:4, 5=16:10, 6=15:9
Wenns dann noch klemmt
Nun läuft das Display und sieht auch schön aus.
Leider sind mir die Icons am Display etwas klein, da kann man Zoomen mit dem Klassischen " Strg+" oder "Strg-"
Soweit so gut! Nun noch den Rest parametriert, also was ihr für einen DAC / Verstärker / USB was auch immer Ausgabe wollt.
Wenn ihr Probleme mit dem Bluetoothinput habe, die Datei
bearbeiten, neuer Inhalt:
Sooo, das solls erstmal gewesen sein.
Viel Spaß beim Testen!
mfg Thomas

