@newsletter
Naja, diese Anleitung bin ich jetzt schon paarmal durchgegangen...
Was ich da nicht begreife sind die User resp. Dieses Bild (welche aber optional sind):
da liegt schon der erste Hund begraben. Dies ist nicht Optional sondern Pflicht!!!!! Du musst bei den Docker-Image-Instellungen den User eintragen sonst läuft es nicht.
Wenn du dich bei OMV über das WebUI (also über die IP-Adresse des Servers) einloggst, was hast du bei der Rubrik "Benutzer" eingetragen? Bei mir sieht es so aus:
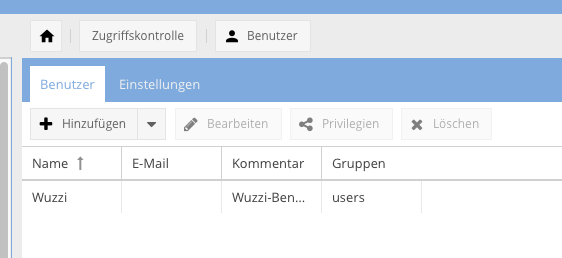
unter den freigegebenen Ordner habe ich dann den entsprechenden Ordnern diesem User die Lese- und Schreibrechte zugewiesen. D.h. du legst unter der Rubrik "freigegebene Ordner" einen Ordner an und über den Punkt "Privilegien" gibst du dann den User die entsprechenden Rechte:
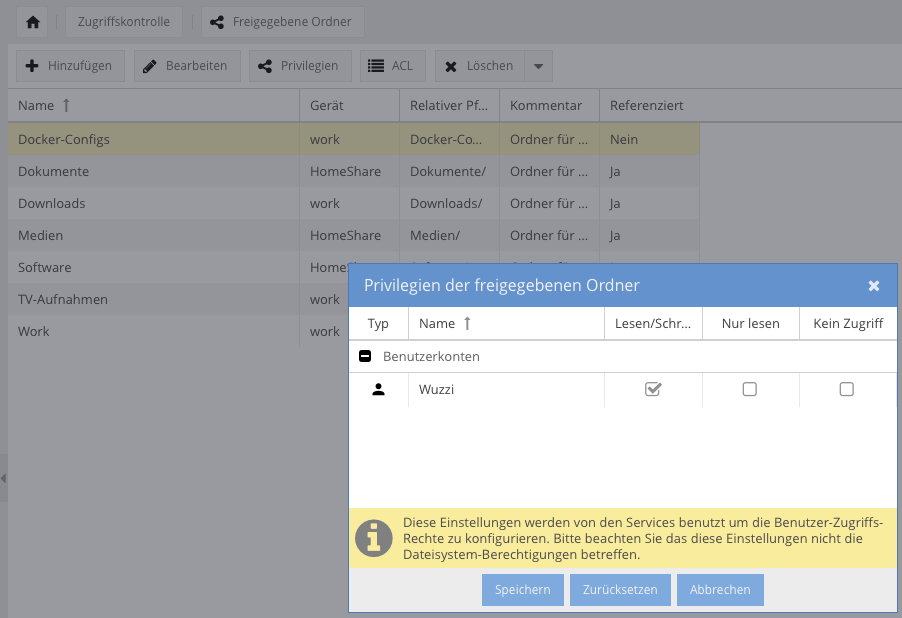
Was ich zusätzlich noch gemacht habe ist, über den Punkt "ACL", gleich neben den "Privilegien" habe ich den User "docker", welcher automatisch mit der Installation des Docker-Plugins angelegt wird, auch noch Lese-/Schreibrecht für den entsprechenden Ordner gegeben (bei mir sind es die Ordner "Docker-Configs" und "Downloads"). Siehe hier:
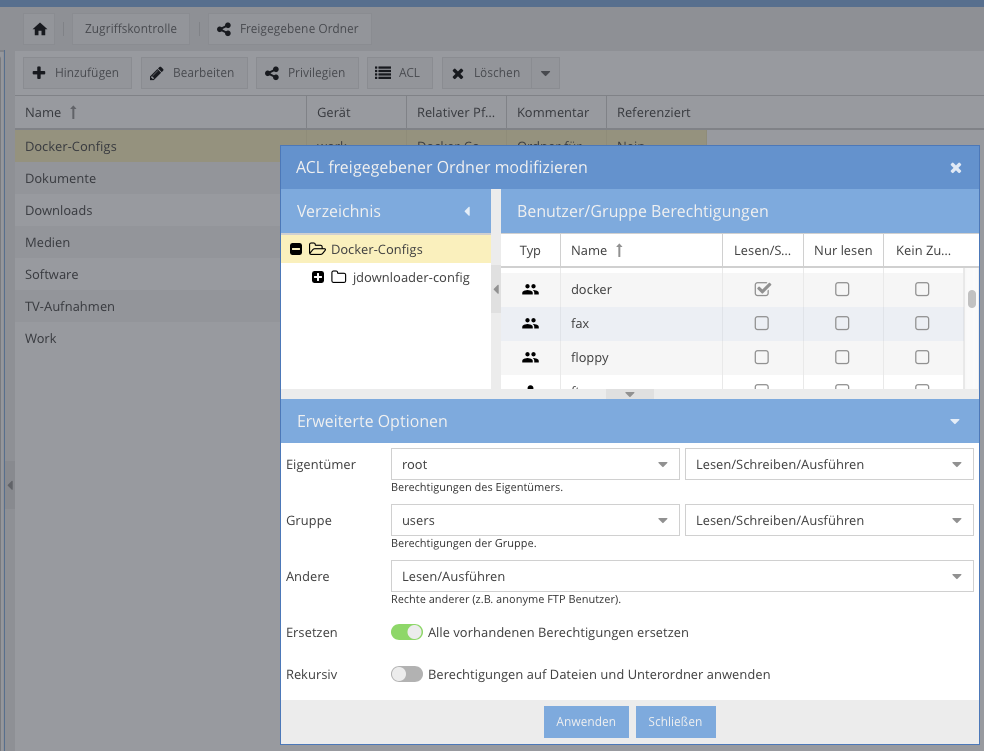
Ich habe dann den entsprechenden Ordner über SMB/CIFS (ebenso Rubrik bei OMV) dann fürs Netzwerk freigegeben.
Wenn du den entsprechenden User angelegt hast, diesen die Lese- und Schreibrechte für die gewünschten Ordner gegeben hast, dann verbindest du dich mittels ssh über Putty (ich mach es MacOS etwas anders) zum Server und gibst bei der Kommandozeile folgenden Befehl ein:
id Name-des-angelegten-Users
bei mir sieht es so aus:

"Wuzzi" ist der User den ich unter OMV angelegt habe und der die Schreib-Leserechte hat.
Wieso ist die UID bei dir 1001 (Tutorial 1003)?
Wenn du jetzt meinen Beitrag aufmerksam gelesen hast, ist somit deine Frage beantwortet, oder? Also die id-Abfrage hat bei mir den User "Wuzzi" mit der und-Nr. 1001 ausgeworfen. Ich gehe davon aus, wenn ich einen weiteren User anlege, dieser die UID 1002 bekommt und der nächste dann die Nr. 1003 usw.
Diese UID ist wichtig, den diese trägst du (Pflicht!!!) du dann im Docker bei der Rubrik "Name" und "Value" ein.

Mehr brauchst du in dieser Rubrik nichts mehr eintragen.
Bei der Rubrik "Host path" und "Container Path" (siehe Screen-shots von mir einen Beitrag zuvor) trägst du dann deine Ordner dort ein.
Guter Tipp: Ich würde es so machen, wie ich es eingetragen habe, also mit
/sharedfolders/Name-des-angelegten-Ordners
und nicht mit /srv/...., weil OMV/Debian als offizielle Mount-Punkte "/sharedfolders" verwendet.
Nachdem du das alles gemacht hast, startest du dein Docker-Image. Du lässt es ca. 1 Minute laufen und stoppst es wieder (das Image und nicht das Docker-Plugin selbst!!). In dieser Zeit brauchst du nicht auf my.jdownloader.org gehen. Nachdem du das Jdownloader-docker-Image beendet hast, verbindest du ich wieder mittels Putty auf dem Server (über SSH), wechselst in den Ordner wo deine Jdownloader-Configs sind und gibst dann in der Kommandozeile folgenden Befehl ein:
nano org.jdownloader.api.myjdownloader.MyJDownloaderSettings.json
Diese musst du anlegen und trägst dann dort folgende Zeile ein:
{ "password" : "mypasswort", "email" : "email@home.org" }
Genau so, also mit den Klammern und Anführungszeichen usw. Jedoch die Punkte mypasswort und email@home.org ersetzt du mittels deinen Zugangsdaten zu my.jdownloader.org.
Achtung: die Anführungszeichen bleiben bestehen!!!!! zwischen den Anführungszeichen trägst du deine Zugangsdaten ein.
Wenn du das gemacht hast, beendest du den Editor mit Ctrl+X, bestätigst die Änderungen und startest dann wieder das Image. Wartest eine gewisse Zeit und loggst dich bei my.jdownloader.org ein und nun müsstest du deinen Jdownloader sehen.
Was noch wichtig ist den Download-Ordner auf der JD-Homepage unter "Einstellungen", "Allgemein" auf "/downloads" umstellen. Siehe hier:
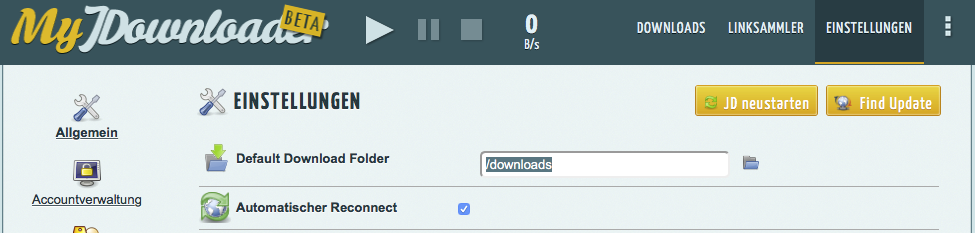
So, ich hoffe, du schaffst es jetzt.

